Tirar a senha do Windows 10 facilita o uso de computadores ou notebooks compartilhados ou que não precisam tanto da tela de bloqueio, já que ficam em lugares mais seguros. Se você deseja reforçar a proteção desse sistema operacional, a senha será de grande utilidade. Mas caso deseje fazer o login com mais agilidade, tirar a senha do Windows 10 será o melhor para a usabilidade. É possível tirar e colocar senha em várias versões do Windows, e você também pode criar uma conta local para entrar no sistema sem precisar inserir um código. Veja como remover a senha do Windows 10, Windows 7, Windows 11 e mais.
Quais são as melhores marcas de notebook para comprar? Opine no Fórum do TechTudo.
Como tirar a senha do Windows 10 (e de outras versões)? Confira o guia!
A senha garante mais segurança para o usuário, mas também torna o processo de login mais demorado. Confira, a seguir, os tópicos deste conteúdo:
- Como tirar senha do Windows 10;
- Como tirar a senha do Windows 7;
- Como tirar a senha do Windows 11;
- Como remover senha do Windows pelo CMD;
- Como criar uma conta local para entrar sem senha no Windows 10;
- Como redefinir a senha na hora de fazer o login;
- Como remover senha do Windows com pendrive

1. Como tirar senha do Windows 10
Passo 1. Clique no menu “Iniciar” no canto inferior esquerdo da tela do Windows 10;
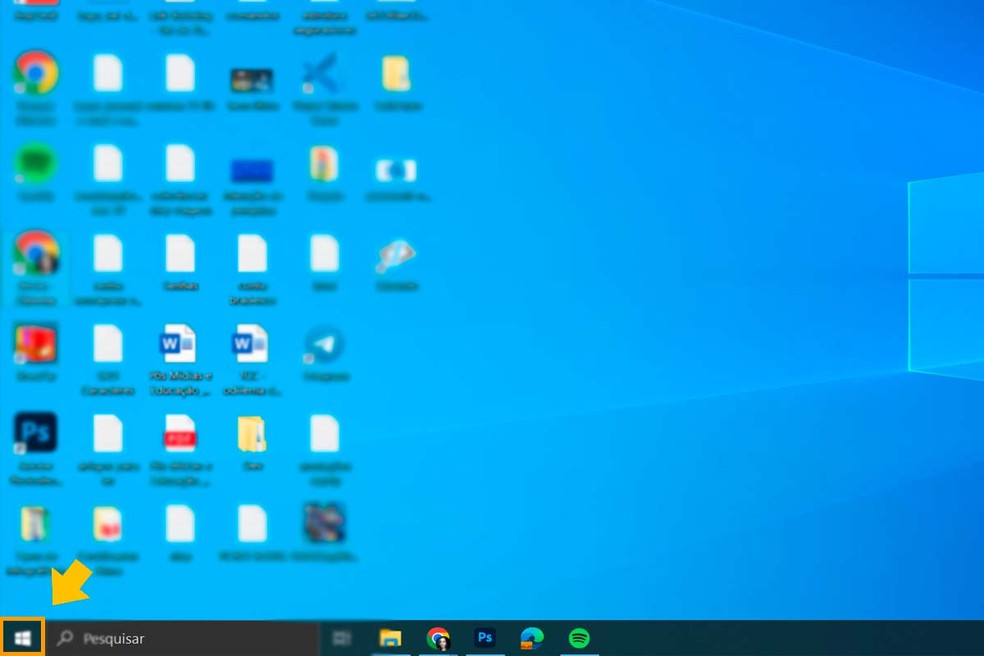
Passo 2. Clique no nome da conta que está acessando sistema, acima de “Documentos”;
Passo 3. Clique em “Alterar configurações da conta”;
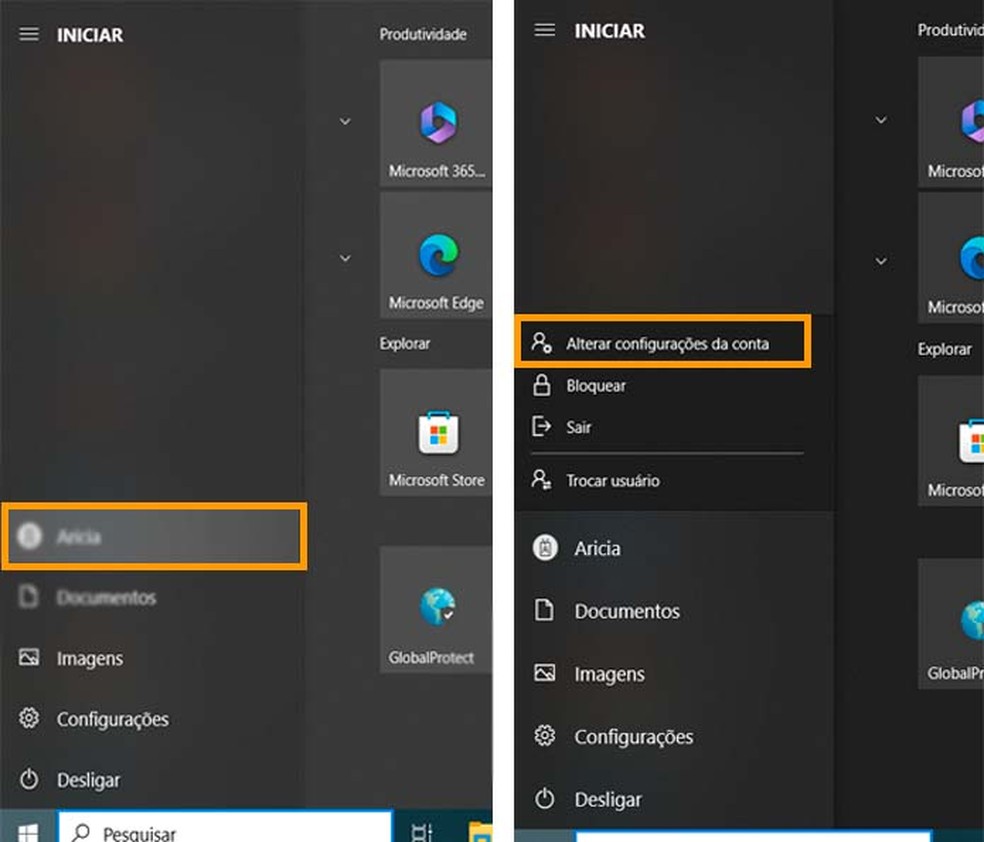
Passo 4. Na janela de configurações, vá em “Opções de entrada”;
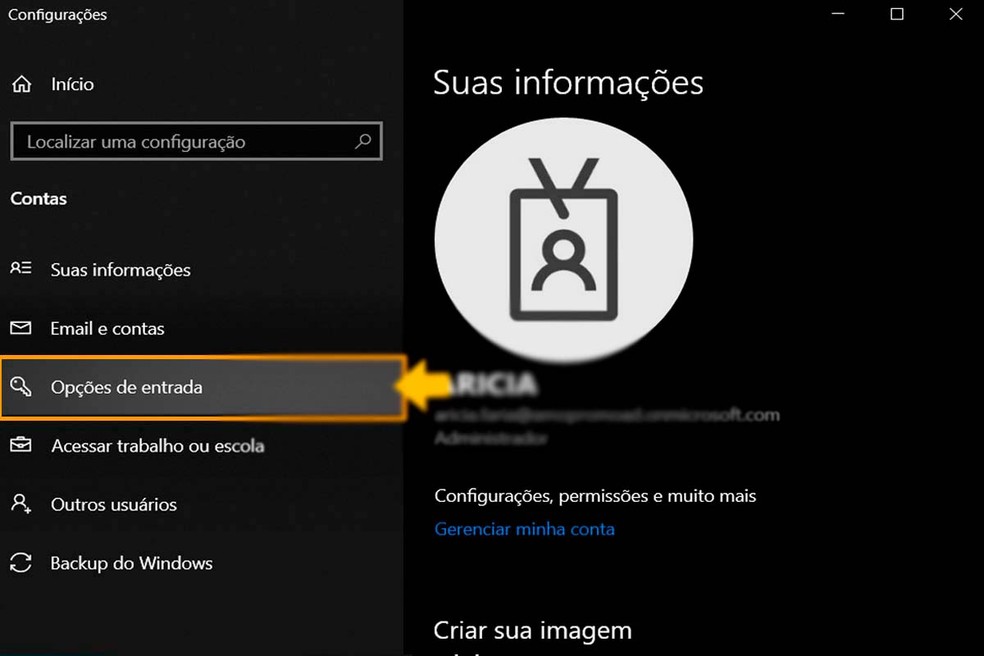
Passo 5. Em “PIN do Windows Hello”, clique em “Remover” para retirar a senha”;
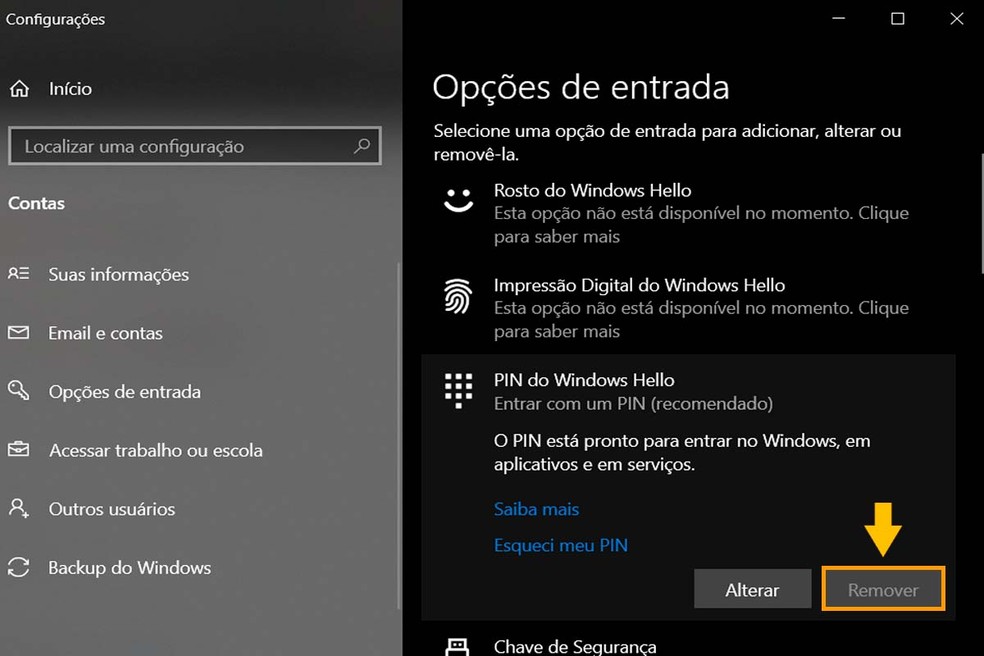
Passo 6. Um alerta de segurança irá aparecer antes da remoção definitiva do PIN;
Passo 7. Digite a senha atual da sua conta e clique em “OK”.
Pronto! A senha do Windows 10 terá sido removida.
2. Como tirar a senha do Windows 7

- Passo 1. Clique no menu “Iniciar” e acesse o “Painel de Controle”;
- Passo 2. Clique em “Contas de Usuário e Segurança Familiar”;
- Passo 3. Vá em “Contas de Usuário”;
- Passo 4. Clique em “Remover senha”;
- Passo 5. Na pergunta “Tem certeza de que deseja remover sua senha”?, insira seu PIN atual e depois clique em “Remover senha”.
3. Como tirar a senha do Windows 11
- Passo 1. Clicar no menu “Iniciar” e depois em “Configurações”;
- Passo 2. Depois, clique em “Contas” e selecione “Opções de entrada”;
- Passo 3. No campo “Pin (Windows Hello)”, clique em “Remover” no canto lateral direito para retirar a senha;
- Passo 4. Em “Configurações adicionais”, desative a opção que permite apenas a entrada do Windows Hello para contas Microsoft;
- Passo 5. Um alerta de segurança aparecerá para confirmar a ação;
- Passo 6. Insira sua senha atual e clique em “OK” para remover o PIN do Windows 11.
4. Como remover senha do Windows pelo CMD
Passo 1. Inicializar o computador com uma unidade USB;
Passo 2. Aperte a tecla de inicialização (F2, F10 ou Esc.) e selecione a unidade USB. Aperte “Enter”;
Passo 3. Aparecerá a tela de instalação do Windows. Clique em “Reparar o seu computador”;
Passo 4. No Prompt de Comando, digite os seguintes comandos e aperte “Enter” em cada um:
- cd C:WindowsSystem32
- ren utilman.exe utilman.old
Passo 5. Copie o arquivo cmd.exe para a pasta System32. Digite o comando e aperte “Enter”:
Passo 5. Abra o aplicativo de acesso facilitado. Digite: utilman;
Passo 6. Clique em “Alterar senha” e siga as instruções na tela para alterar a senha do usuário.
Passo 7. Renicie o computador.
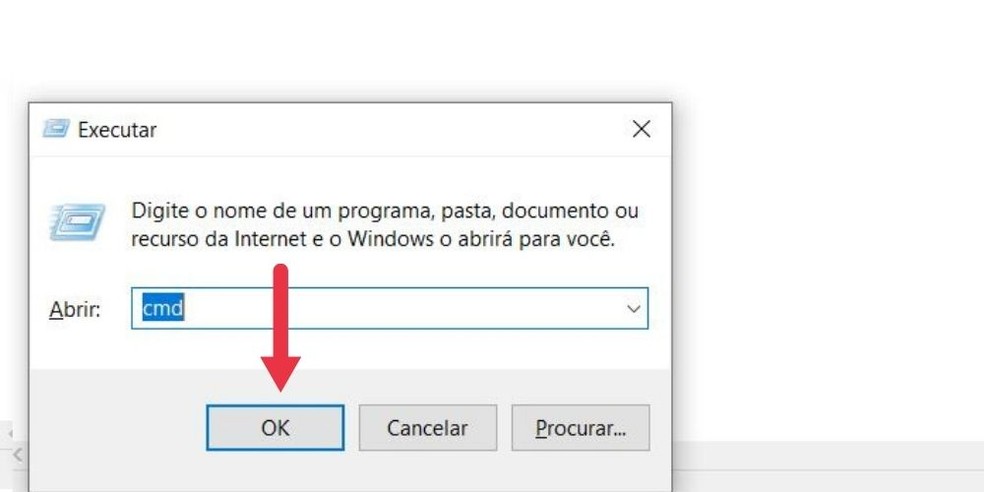
5. Como criar uma conta local para entrar sem senha no Windows 10
Passo 1. Selecione “Iniciar” > “Configurações” > “Contas” e então selecione Família e outros usuários. (Em algumas versões do Windows, você verá “Outros usuários”);
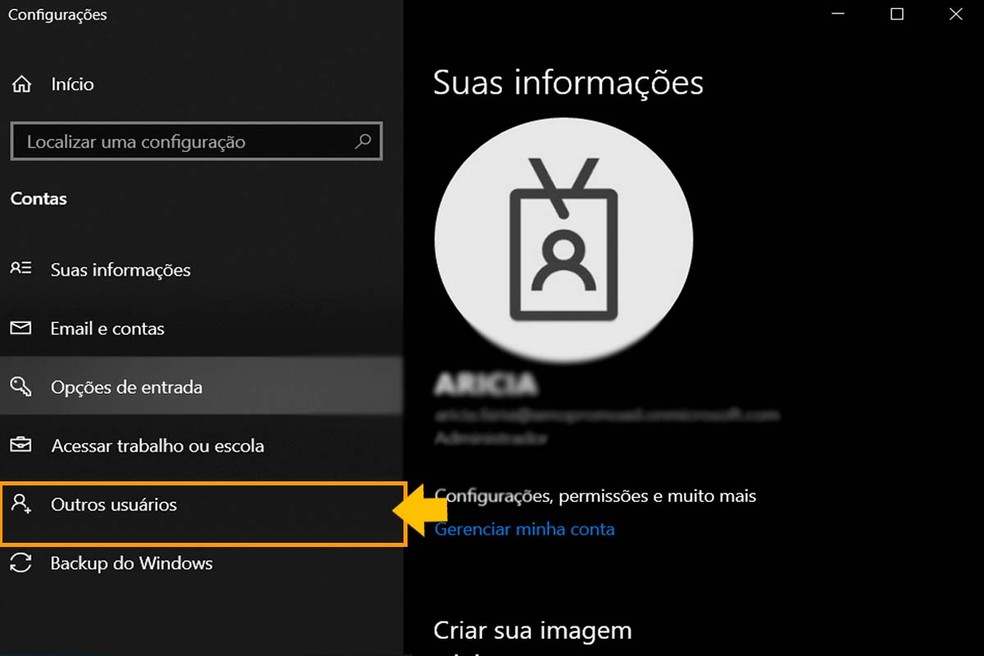
Passo 2. Selecione “Adicionar outra pessoa a este PC”;
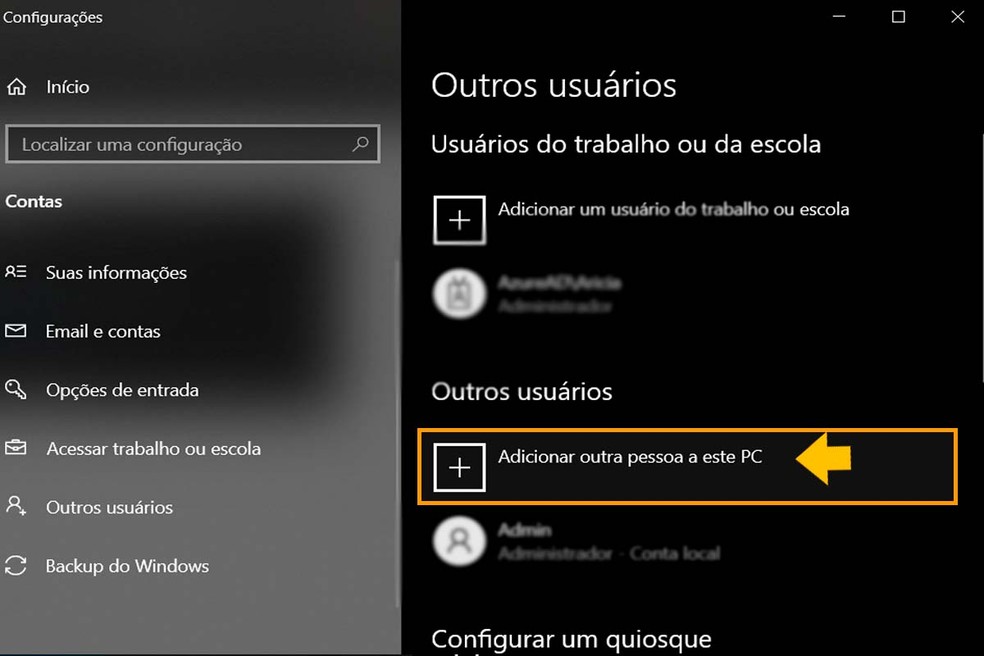
Passo 3. Clique em “Eu não tenho as informações de login desta pessoa”, e na próxima página, selecione “Adicionar um usuário sem uma conta Microsoft”;
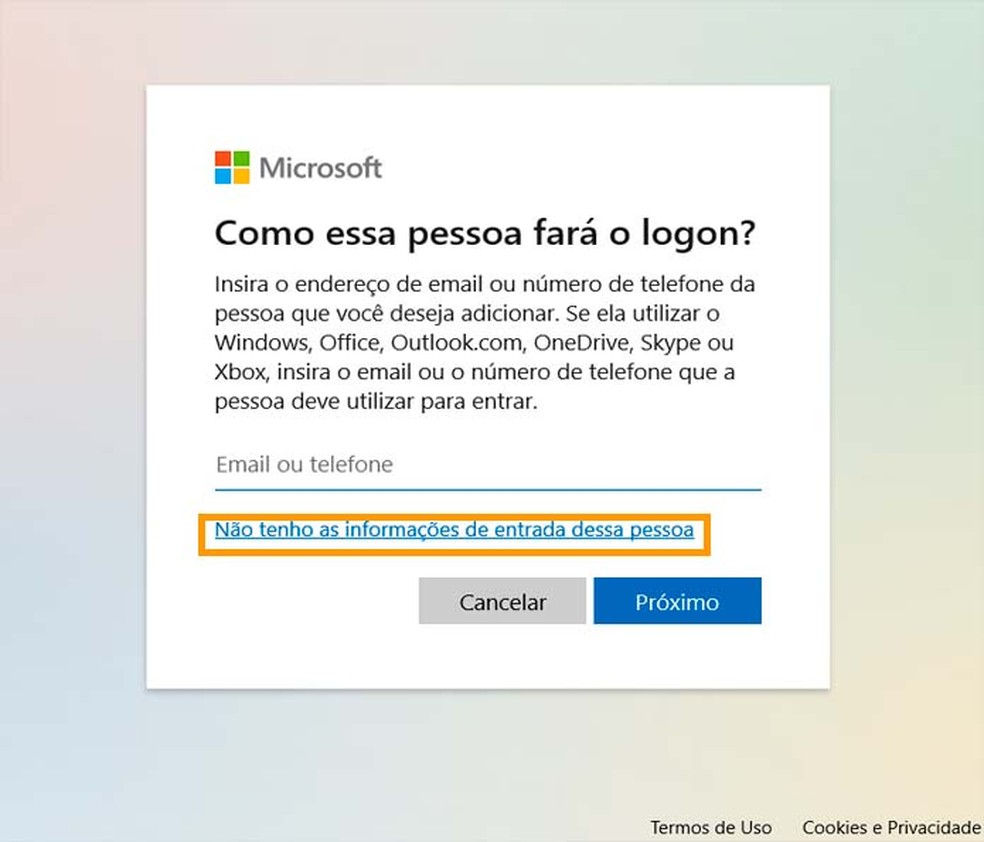
Passo 4. Digite um nome de usuário, senha ou dica de senha – ou escolha perguntas de segurança – e selecione “Avançar”.
6. Como redefinir a senha na hora de fazer o login
Esqueceu a senha do seu login? É possível recuperar a senha da tela de bloqueio respondendo as perguntas de segurança ou pelo modo de recuperação do Windows.
7. Como remover senha do Windows com pendrive

- Passo 1. Instale e inicie o programa Laze Soft.;
- Passo 2. Depois, clique no botão “Burn Bootable” e selecione o sistema operacional Windows que seja alterar;
- Passo 3. Clique em “Next”;
- Passo 4. Selecione “USB Flash” e a unidade do pen drive;
- Passo 5. Clique em “Start”;
- Passo 6. Aparecerá uma mensagem informando que o pen drive será formatado;
- Passo 7. Clique em “Yes” e depois em “Finish”;
- Passo 8. Inicialize o computador com o pen drive;
- Passo 9. Quando a tela de inicialização aparecer, aperte F2, F10 ou Esc;
- Passo 10. Remova a senha
Com informações de Microsoft
Veja também: Como baixar vídeos do Youtube? Confira como fazer para Android, iPhone e Windows

Como baixar vídeos do Youtube? Confira como fazer para Android, iPhone e Windows.